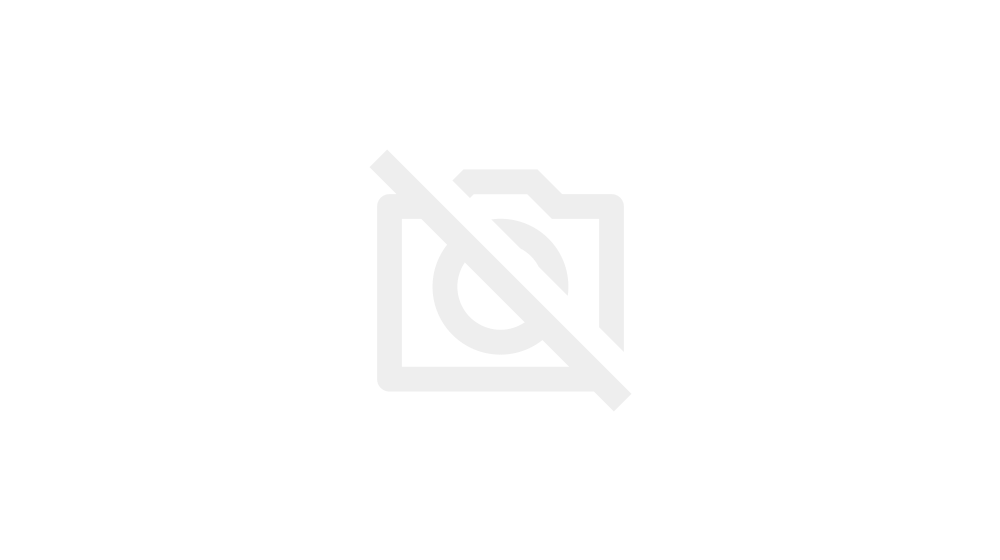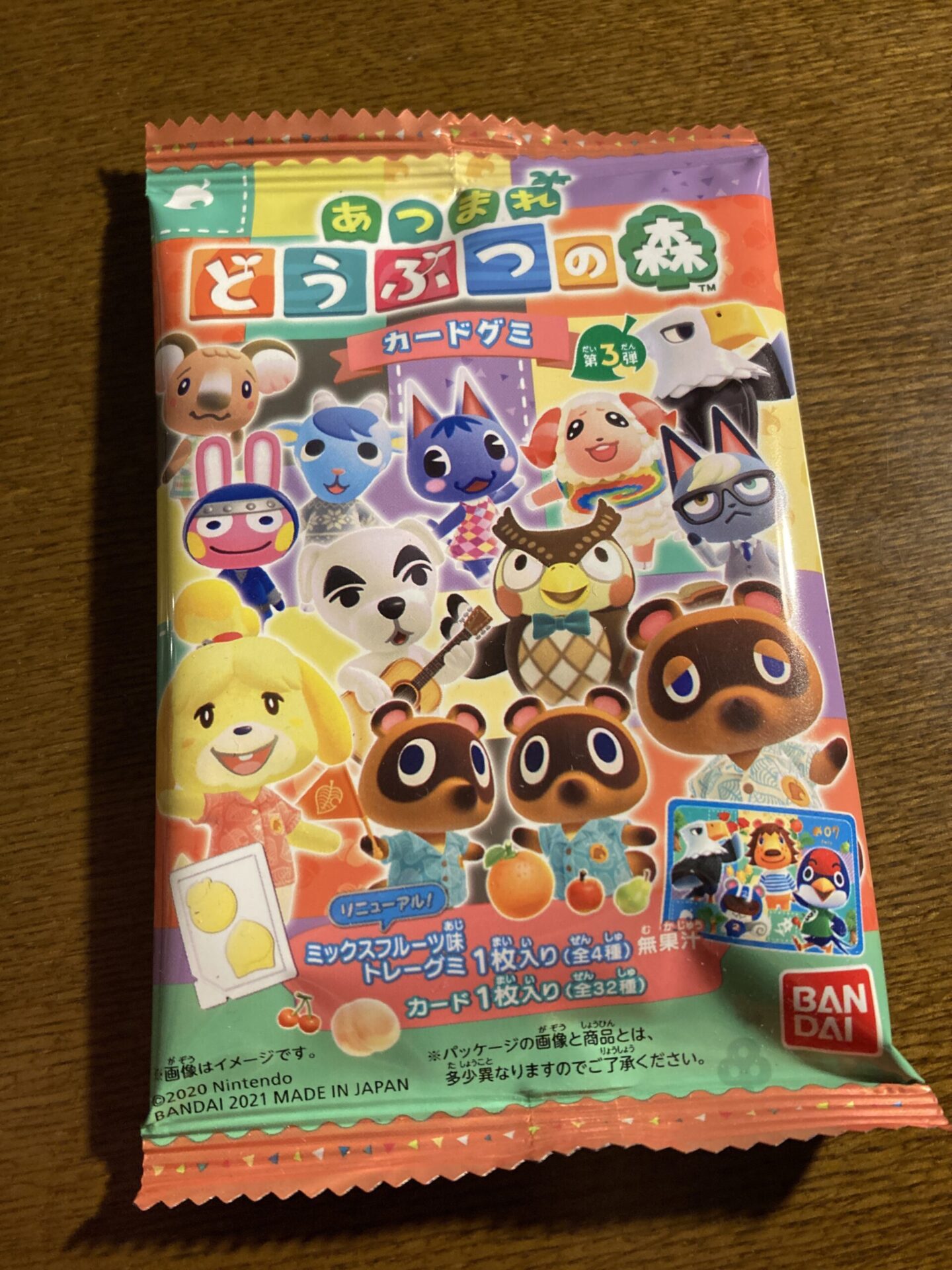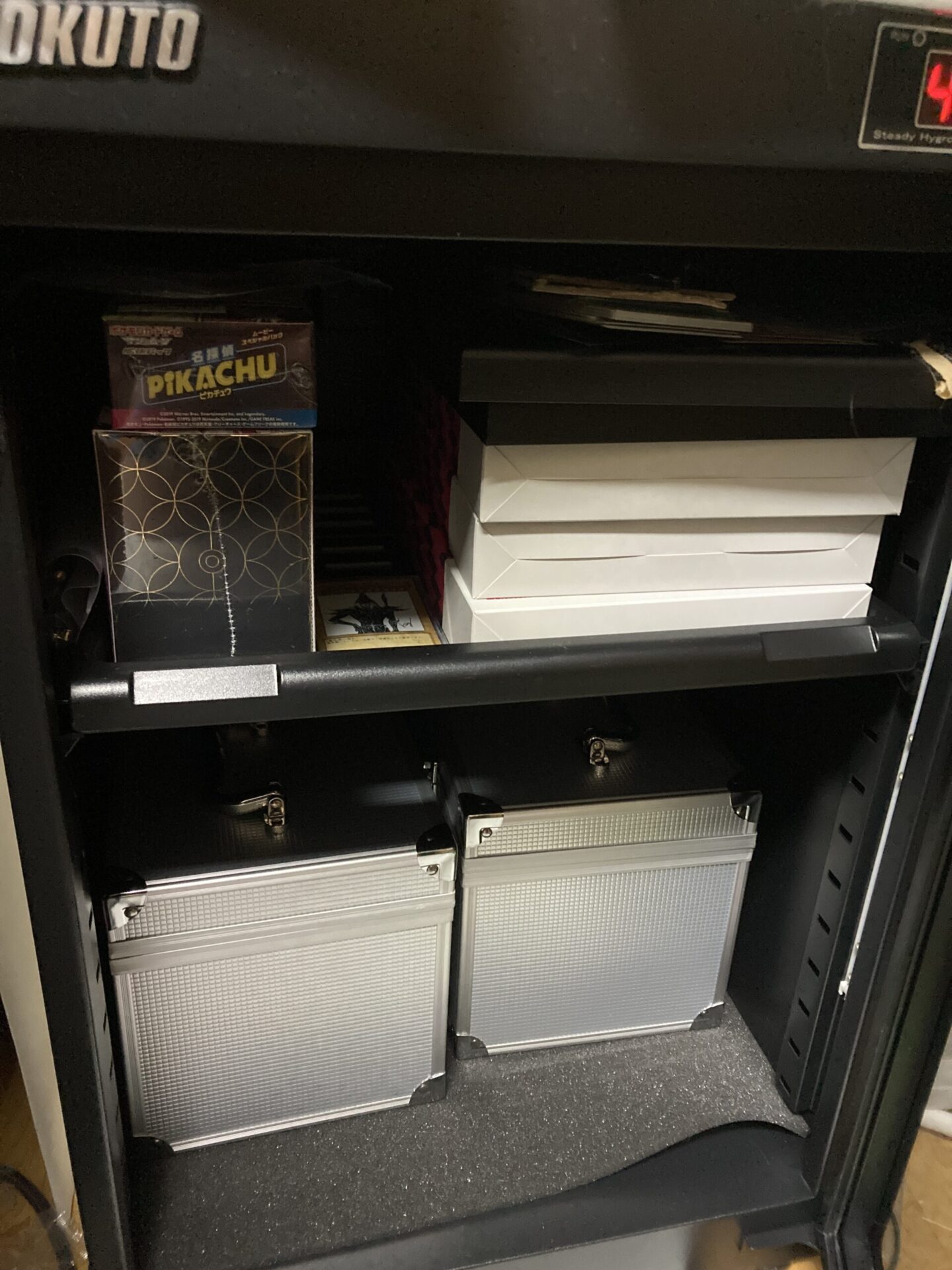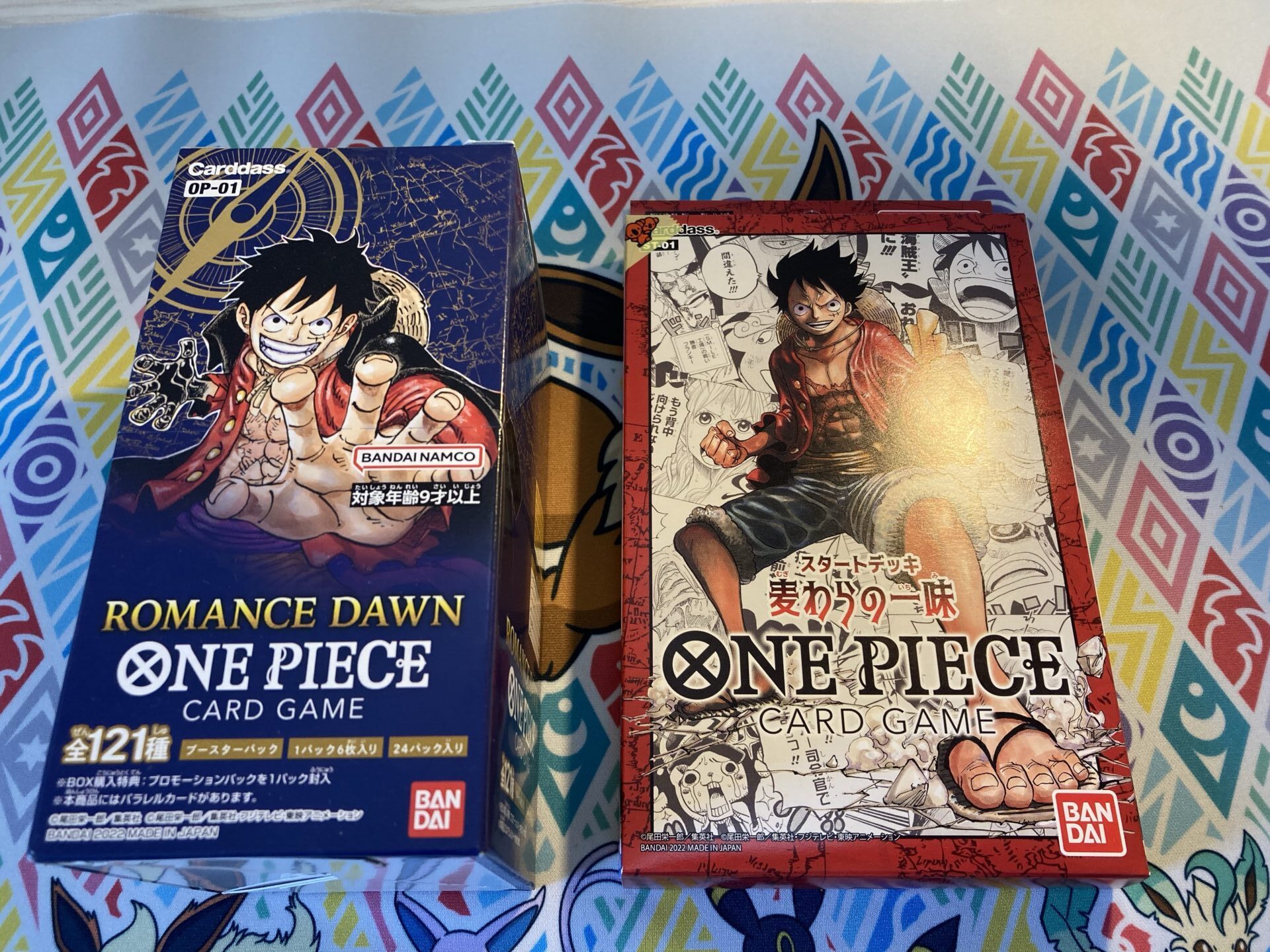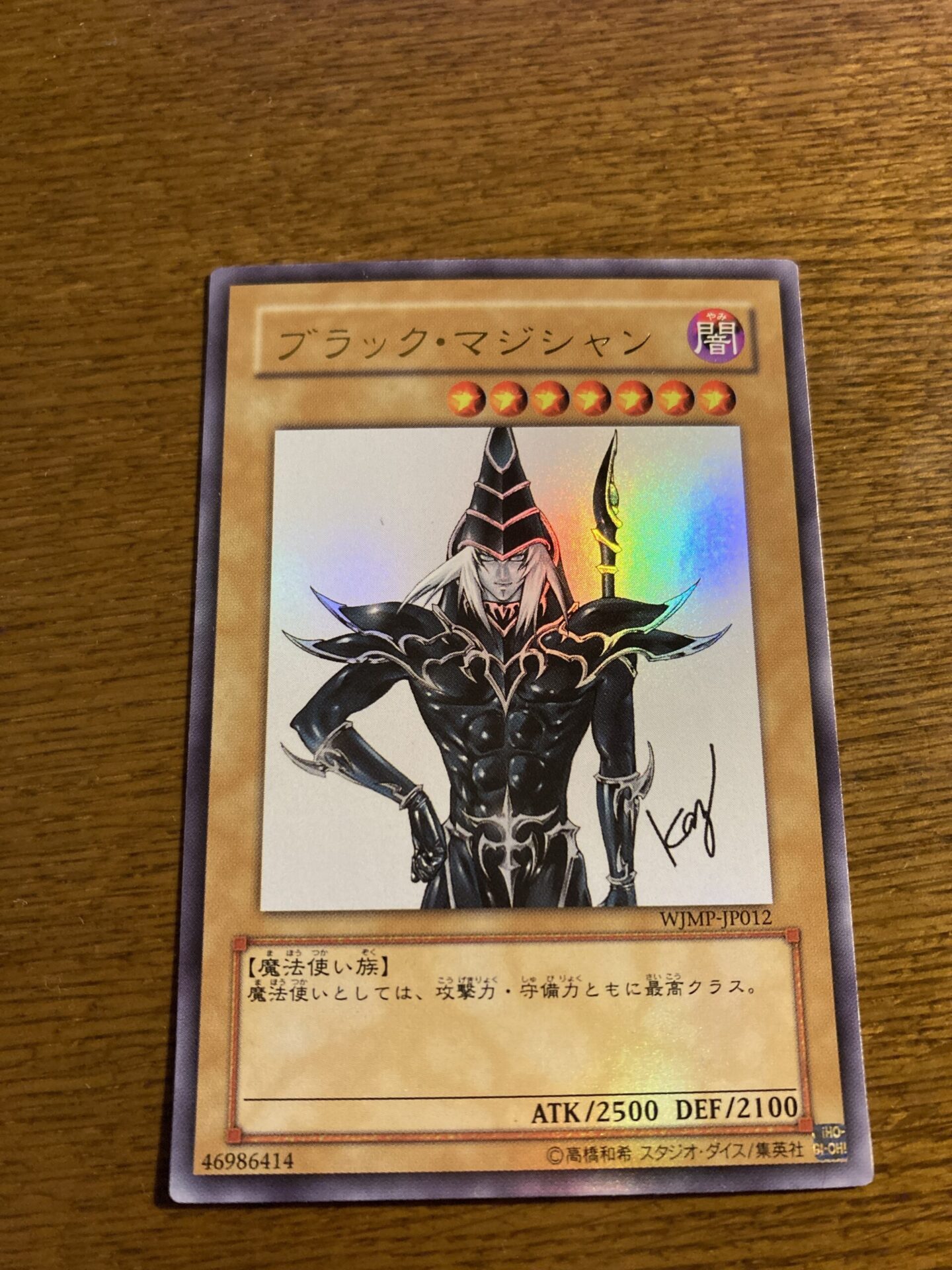今回はバーチャル空間にNFTを飾ることのできるspatialの使い方をご紹介します。
今回は、JapanDAOのフリーmintにて頂いた美術館を使ってNFTを飾っていきます。
使用環境はWindows10のGoogle Chromeブラウザです。
試用しているウォレットはメタマスクで、Chromeにプラグインを導入済みです。

NFT展示ができるメタバースspatialの使い方 アカウント登録編
spatialにアクセス
右上の「Login」を左クリック
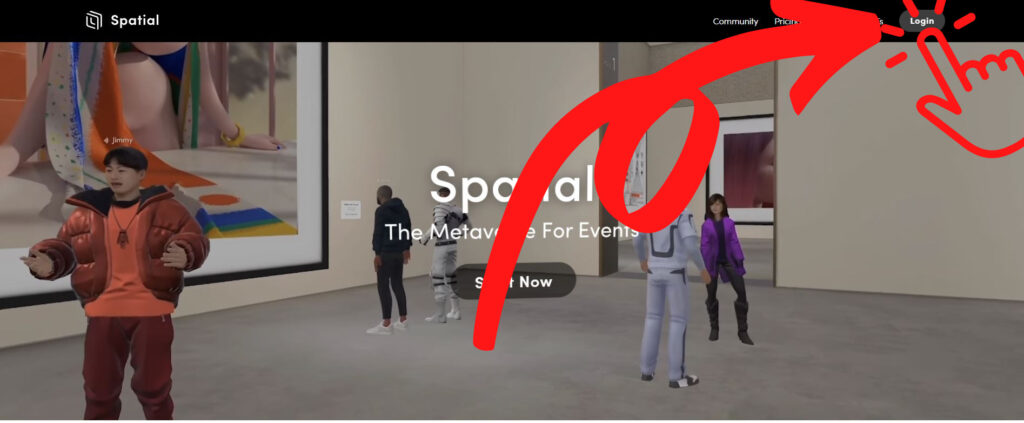
MetaMaskを左クリック
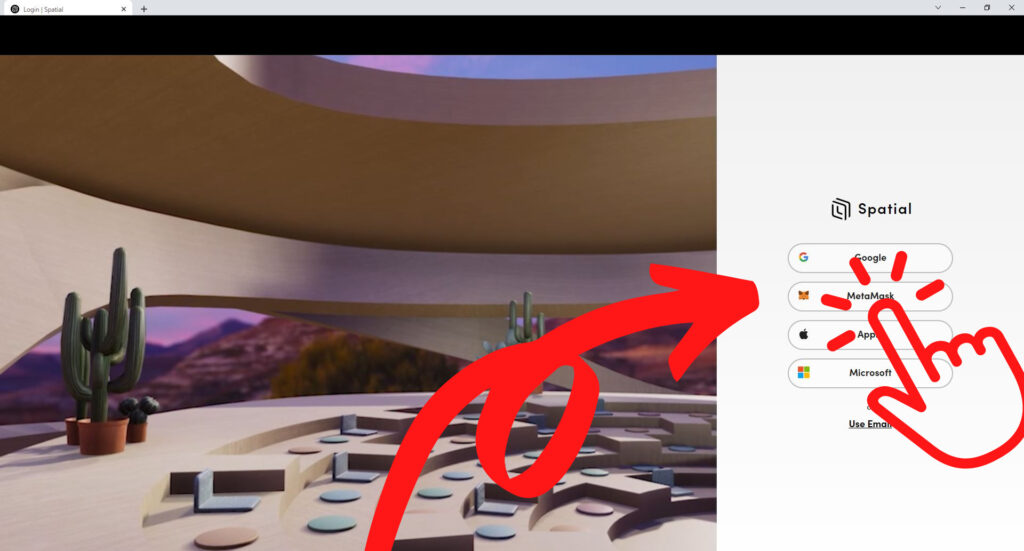
email入力欄を左クリック
メールアドレスを入力
「→」ボタンを左クリック
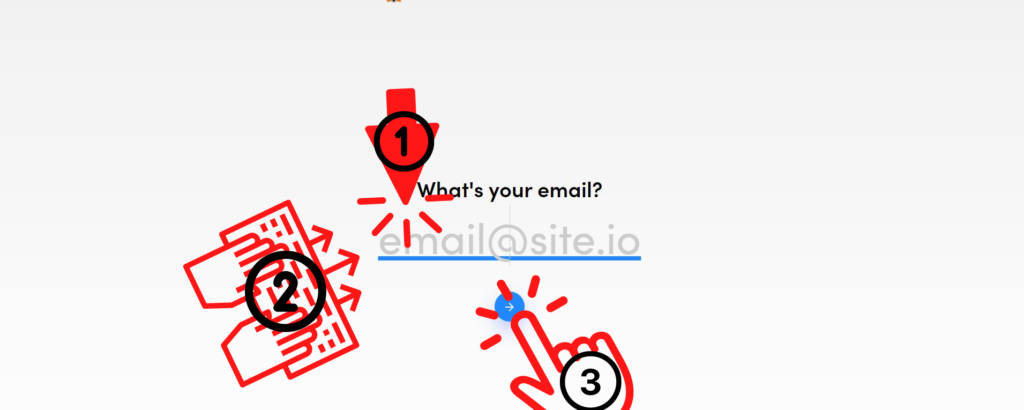
登録したアドレスに認証メールが来るので、有効化する。
私のGmail環境では、件名「Verify Your Email Address to Use Spatial」でプロモーションの受信欄に届いていました。
「Confirm my account」をクリックしてアカウントを有効化します。
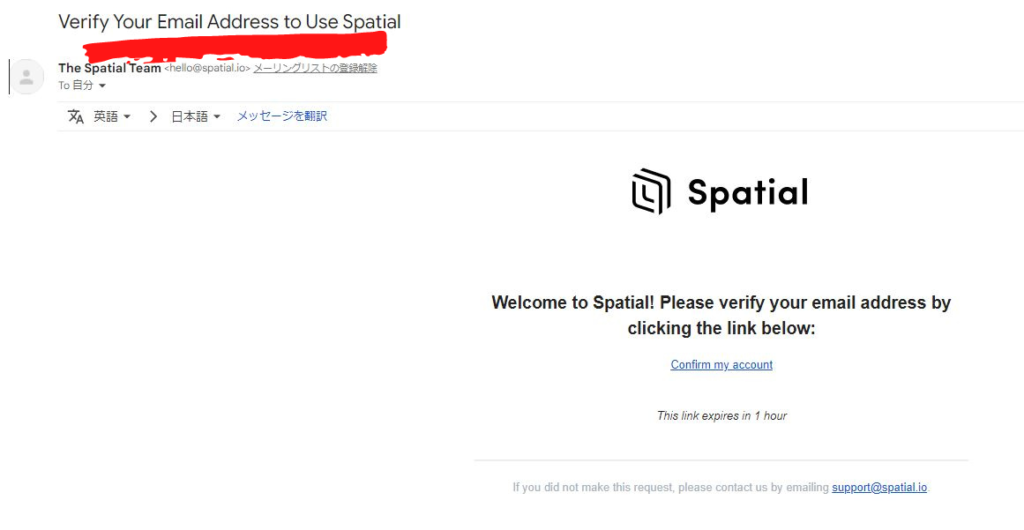
メールのリンクをクリックしてこの画面が出たら有効化成功です。
「CONTINUE TO LOGIN」を押してspatial世界へ!
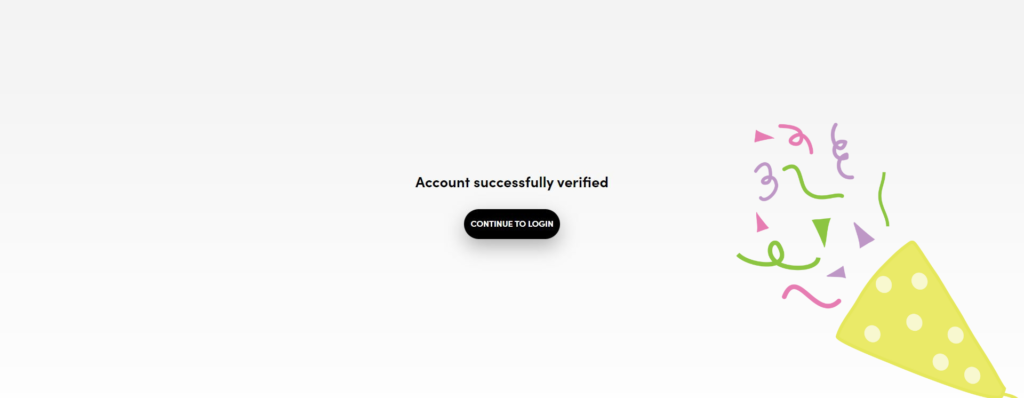
ニュースを受信したい?利用規約に同意しますか18歳以上ですか?というのが出るので適宜左クリックでチェックボックスをONにする。
「→」ボタンを左クリック。
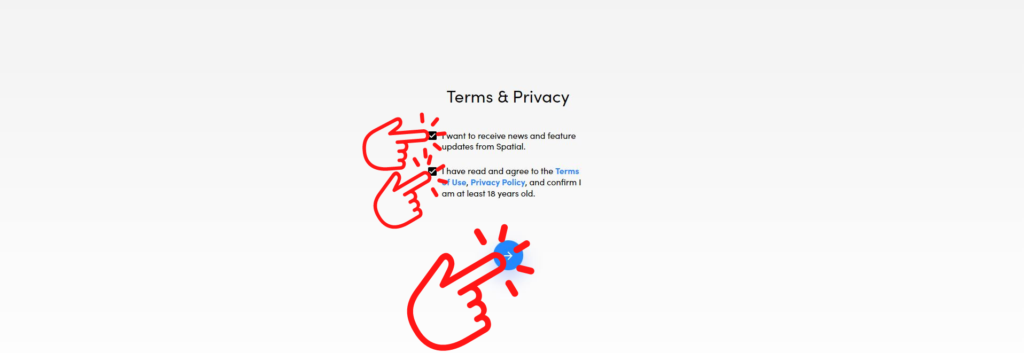
次にユーザ名を決めます。
入力欄を左クリック。
希望のユーザ名を入力。
「→」ボタンを左クリック。
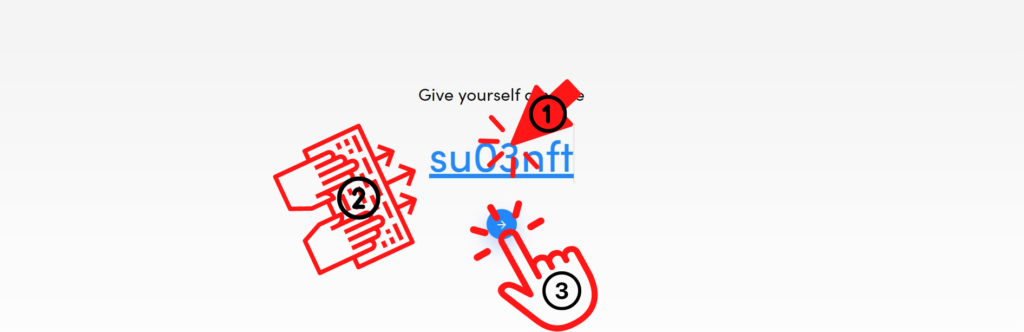
自分のプロフィール画像を選ぶように言われるのでローカルからアップロードします。
私が持っているNFT、LAGの画像をチョイスしました。
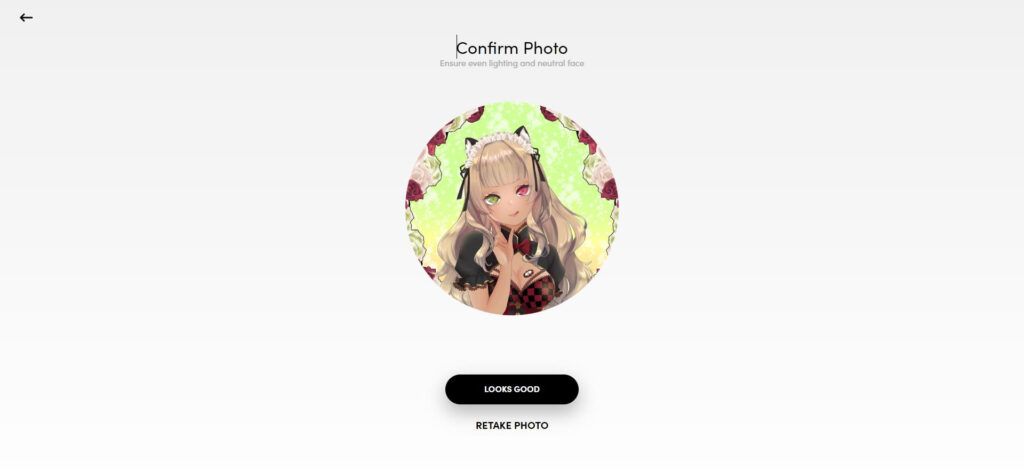
↑LOOKS GOODで次に進みます。
NFT展示ができるメタバースspatialの使い方 日本NFT美術館読み込み編
アバター作成が始まるのですが、私の場合いつまでたってもロードが終わらないので、「F5」キーを押下してブラウザを更新しました。

はじまりました。
草原とお家のある空間に入るので、すぐに「LEAVE」を左クリックしてメインメニューに戻ります。
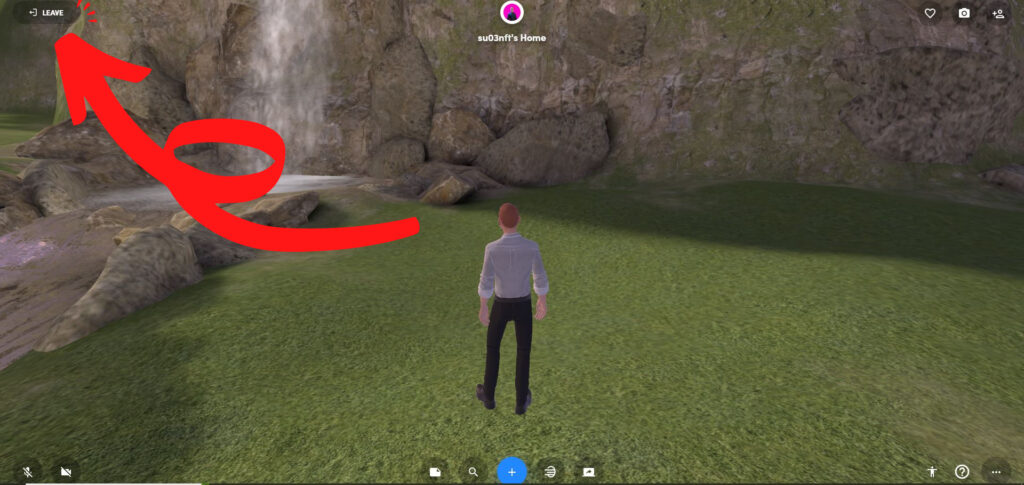
「NEW SPACE」を左クリック。
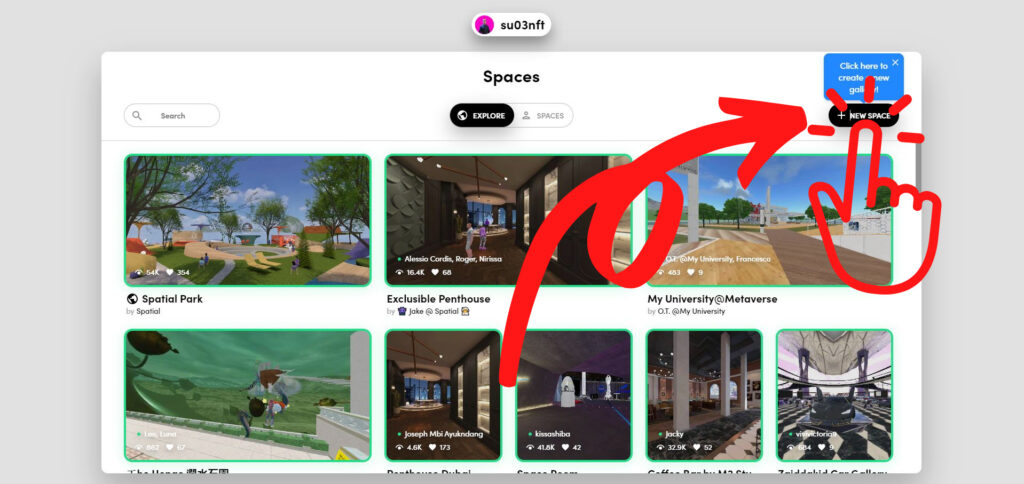
「Upload Custom Space」を左クリック
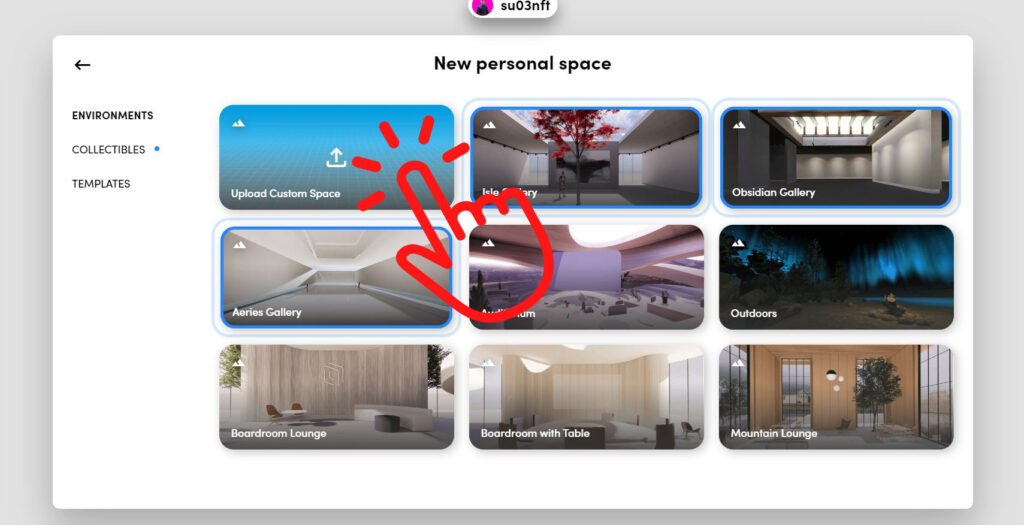
画面下部の再生ボタンのようなデザインの場所を左クリック(NFTを選択する画面が出ていればクリック不要)
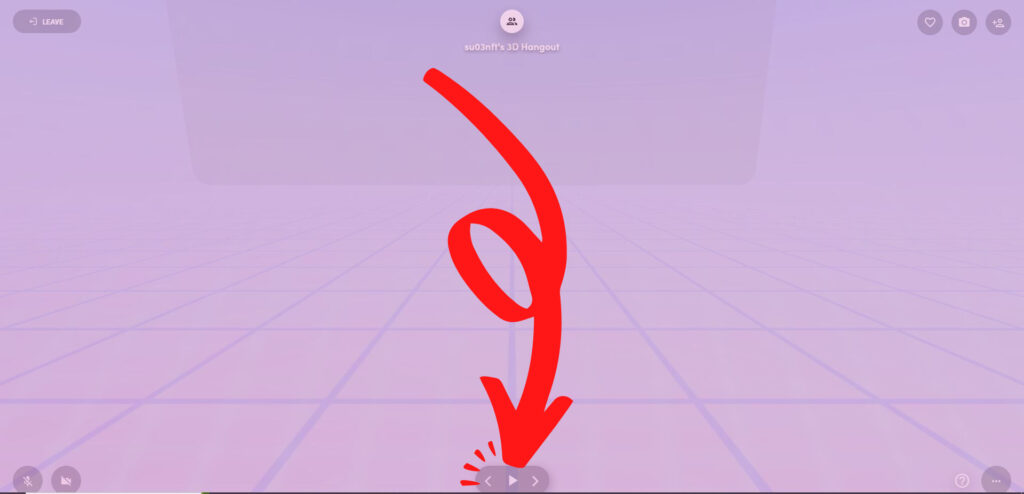
使用したい展示場NFTを左クリック。
今回はJapanDAOのNFTホルダー特典で配られた美術館を使用します。
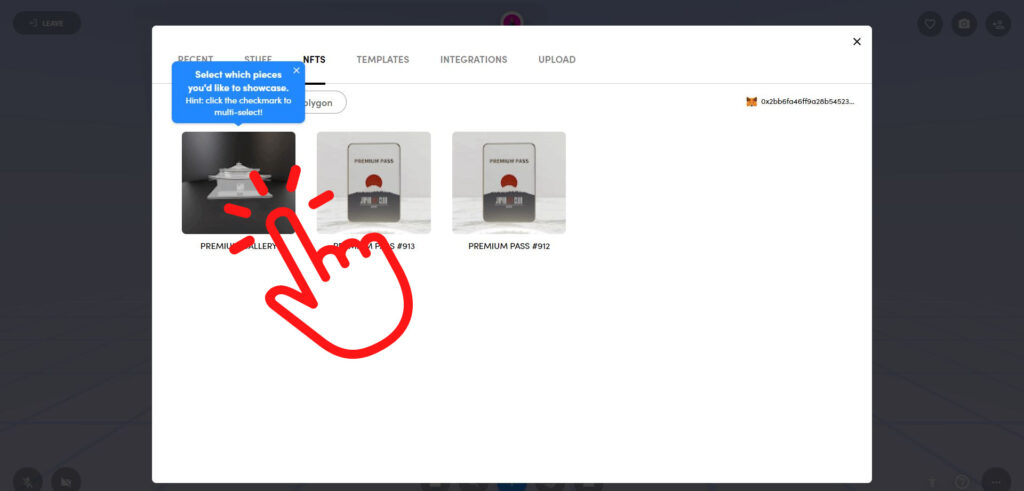
美術館が読み取れたら「LOOKS GOOD」を左クリック。
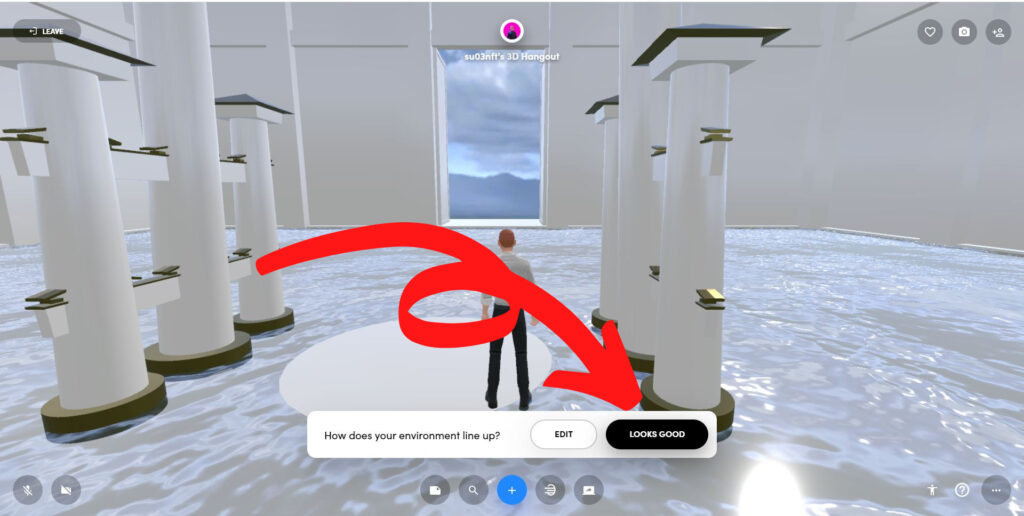
NFT展示ができるメタバースspatialの使い方 日本NFT美術館に作品を飾る編
画面下部の「+」ボタンを左クリック
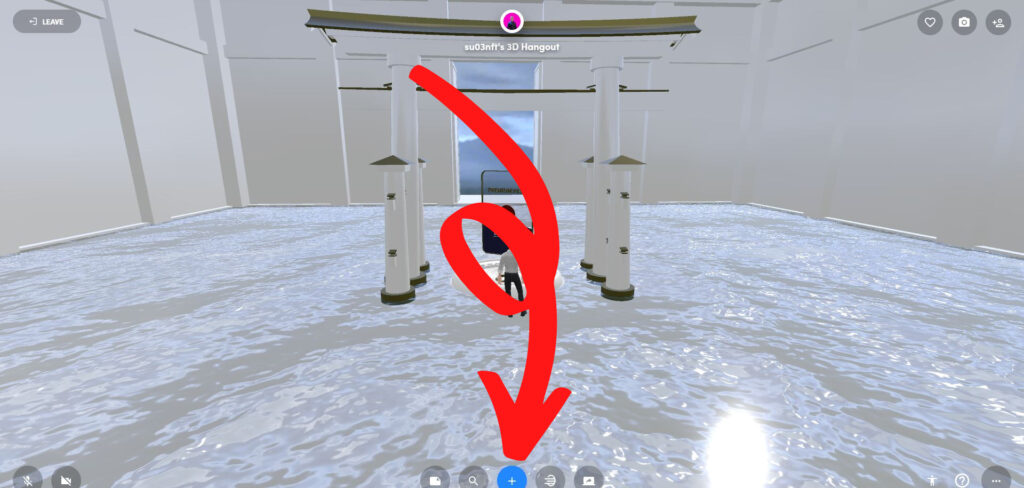
美術館に飾りたいNFTを選択して読みこませます。
※結構読み込みに失敗するので、根気よく何度かトライすると上手くいきました。

NFTを置けたら展示成功です!
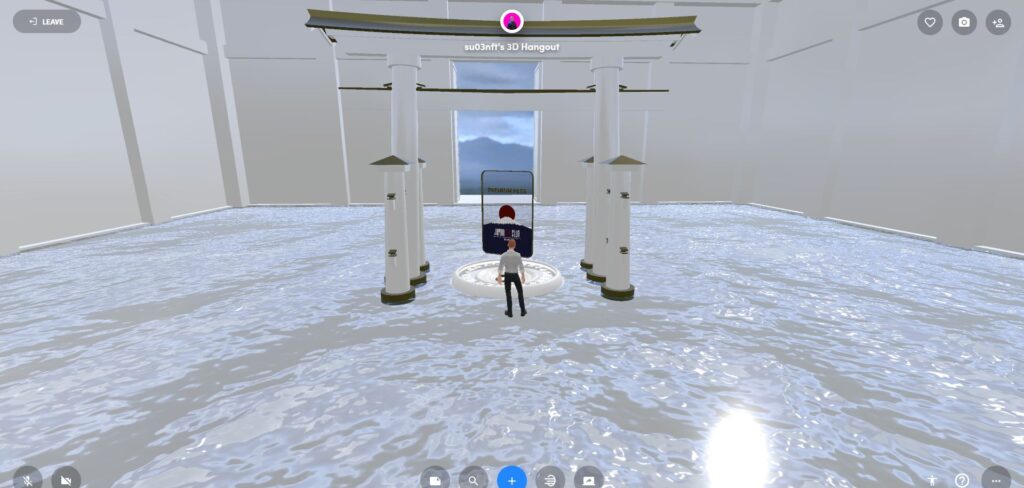
NFT展示ができるメタバースspatialの使い方 みんなに見てもらうシェア編
右上の「+と人」のマークを押すとシェアリンクがでるので、人に教えることで美術館にアクセスできます。
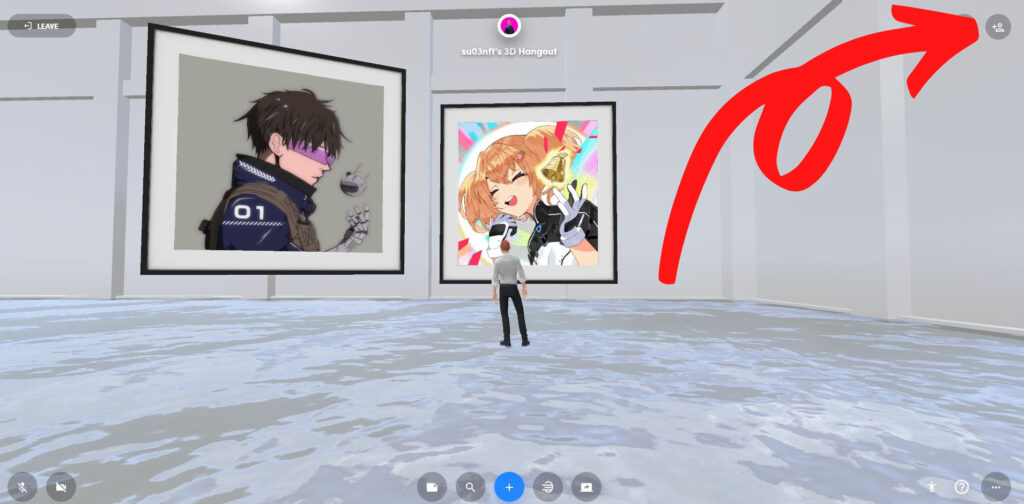
すんごいの飾ってあります。
おわり

2022年7月29日にJapanDAOよりフリーmintにて配布された美術館をspatialで使ってみた記事になります。
是非、私のNFT用Twitterアカウントをフォローお願いします。